Windows Server 2016 – Hyper-V e Algumas de suas novidades.
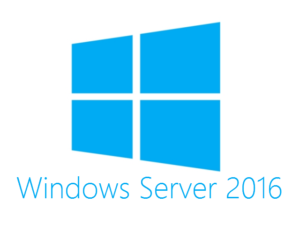
Fala galera,
Hoje vamos falar um pouco sobre as novidades no Windows Server 2016, nesse post estou focando apenas no Hyper-V.
Não deixe de ver os vídeos!!!
Atualizar versão de uma Máquina Virtual para nova versão 8.0
Para exibir a versão digite o comando abaixo:
Get-VM * | Format-Table Name, Version
Ou na guia Resumo no console de gerenciamento do Hyper-V como mostrado no vídeo.
Para atualizar a versão da VM você precisa digitar o comando abaixo:
Update-VMVersion <vmname>
Ou clicar com botão direito sobre a máquina e clicar em Atualizar versão de Configuração, conforme demonstrado.
Como eu sei a versão suportada no meu host:
Get-VMHostSupportedVersion –Default
Eu quero criar uma VM no Hyper-V do Windows Server 2016 mas pretendo ou posso migar para um host com Hyper-V Windows Server 2012 R2.
Nesse caso você deve criar a VM na versão 5.0.
New-VM -Name “VMWin2012” -Version 5.0
Muito bom, mas por que eu preciso atualizar a versão de uma VM, não posso ficar com a versão antiga?
Você pode e muitas vezes deve ficar na versão anterior, caso precise retornar essa VM para o seu host origem vai precisar que ela esteja na versão antiga, caso você venha atualizar o downgrande não é possível.
O problema em você não atualizar está ligado aos novos recursos, só estão disponíveis para a nova versão 8.0.
Ao atualizar a versão você automaticamente atualiza toda sua estrutura de arquivos da VM, essa atualização promove também um aumento de desempenho na leitura e gravação em seus dados de configuração, outro ponto importante é a redução do potencial risco que você corre de corrupção de dados quando ocorre falhas de armazenamento.
Encryption support for the operating system disk in generation 1 virtual machines (new)
Agora você pode proteger o disco do sistema operacional usando a criptografia de unidade BitLocker em máquinas virtuais de geração 1. Um novo recurso, o armazenamento de chaves, cria uma unidade pequena e dedicada para armazenar a chave do BitLocker da unidade do sistema. Isso é feito em vez de usar um TPM (Trusted Platform Module) virtual, que está disponível somente em máquinas virtuais de geração 2. Para descriptografar o disco e iniciar a máquina virtual, o host Hyper-V deve fazer parte de um tecido protegido autorizado ou ter a chave privada de um dos guardiões da máquina virtual. O armazenamento de chaves requer uma máquina virtual da versão 8.
Shielded virtual machines (new)
As máquinas virtuais blindadas usam vários recursos para tornar mais difícil para os administradores do Hyper-V e malware no host inspecionar, manipular ou roubar dados do estado de uma máquina virtual blindada. Os dados e o estado são criptografados, os administradores do Hyper-V não podem ver a saída de vídeo e os discos, e as máquinas virtuais podem ser restritas para serem executadas somente em hosts conhecidos e saudáveis, conforme determinado por um Host Guardian Server. Para obter detalhes, consulte Guarded Fabric and Shielded VMs.
Host resource protection (new)
Esse recurso ajuda a impedir que uma máquina virtual use mais do que sua parcela de recursos do sistema procurando por níveis excessivos de atividade. Isso pode ajudar a evitar que a atividade excessiva de uma máquina virtual degrada o desempenho do host ou de outras máquinas virtuais. Quando o monitoramento detecta uma máquina virtual com atividade excessiva, a máquina virtual recebe menos recursos. Esse monitoramento e execução está desativado por padrão. Use o Windows PowerShell para ativá-lo ou desativá-lo. Para ativá-lo, execute este comando:
Set-VMProcessor vmname -EnableHostResourceProtection $true
Linux Secure Boot (new)
Os sistemas operacionais Linux em execução em máquinas virtuais de geração 2 agora podem ser inicializados com a opção Secure Boot ativada. O Ubuntu 14.04 e posterior, o SUSE Linux Enterprise Server 12 e posterior, o Red Hat Enterprise Linux 7.0 e posterior e o CentOS 7.0 e posterior são habilitados para inicialização segura em hosts que executam o Windows Server 2016. Antes de inicializar a máquina virtual pela primeira vez, Você deve configurar a máquina virtual para usar a Microsoft UEFI Certificate Authority. Você pode fazer isso a partir do Gerenciador do Hyper-V, do Virtual Machine Manager ou de uma sessão do Windows PowerShell elevada. Para o Windows PowerShell, execute este comando:
Set-VMFirmware vmname -SecureBootTemplate MicrosoftUEFICertificateAuthority
Secure Boot Suportado: Red Hat, CentOS, SUSE Linux, Ubuntu 14.4 e Superiores.
Resumindo:
Ubuntu na geração 2 com Secure boot Habilitado
Debian na Geração 2 sem Secure Boot
FreeBSD na Geração 1
Mais informações links abaixo:
For more information about Linux virtual machines on Hyper-V, see Linux and FreeBSD Virtual Machines on Hyper-V.
For more information about the cmdlet, see Set-VMFirmware.
Hot add and remove for network adapters and memory (new)
Agora você pode adicionar ou remover um adaptador de rede enquanto a máquina virtual estiver em execução, sem incorrer tempo de inatividade. Isso funciona para a geração de 2 máquinas virtuais que executam sistemas operacionais Windows ou Linux.
Você também pode ajustar a quantidade de memória atribuída a uma máquina virtual enquanto ela estiver em execução, mesmo se você não tiver ativado a memória dinâmica. Isso funciona tanto para máquinas virtuais de geração 1 como de geração 2, executando o Windows Server 2016 ou o Windows 10.
Nested virtualization (new)
Provavelmente você vai precisar desabilitar a execução de scripts assinados.
Para você saber se está ou não ativo execute no Powershell.
Get-ExecutionPolicy
O retorno do comando poderá ser Restricted ou Unrestricted
Para desabilitar à unrestricted
Set-ExecutionPolicy Unrestricted
Para Habilitar à Restricted
Set-ExecutionPolicy Restricted
O sistema irá solicitar uma confirmação para execução desse comando e então basta confirmá-la.
Acessar via PowerShell o diretório onde se encontra o script e execute conforme o comando.
.\Enable-NestedVm.ps1 –VMName HOST02
Lembrando que sua VM não pode estar nomeada com espaços.
Requisitos:
https://msdn.microsoft.com/virtualization/hyperv_on_windows/user_guide/nesting#pré-requisitos
Download Script:
ou
Bom era essas as novidades que eu queria mostrar!!!
Gostou? Compartilhe a vontade!!
Forte Abraço!!!!

Atualmente atua como Architecture Manager pela Atos Brasil, entusiasta Microsoft, FreeBSD e Debian, com mais de 20 anos de experiência em infraestrutura de T.I com ambientes heterogêneos, possuí o título de Microsoft Certified Trainer, AWS Community Builder, FinOps Member Foundation, Membro do comitê público do IDCIBER e especialista em segurança de perímetro, tendo atuado com soluções como Isa Server, iptables, IPFW, Cisco ASA, SonicWall, Fortigate, pfSense e soluções de Web Application Firewall.

